【結婚報告】【年賀状】Canvaとプリントパックで結婚報告の年賀状はがきを作ってみた!

2024/12/21(土)更新
結婚をした年の年賀状は、結婚式の写真や前撮りの写真を使って記念になるようなオリジナルの年賀状を作りたいですよね。
私はCanvaでデザインしてプリントパックで印刷したので解説したいと思います。
年賀状はどこで作成・印刷するのが良い?
まず、年賀状を作るのにどの業者を選ぼうか迷いますよね。
私がプリントパックを選んだ理由は主に3つあります。
プリントパックが良い理由1:安い
一番の理由は価格ですね。年賀状を作る業者としてはプリントパックのほかに、しまうまプリントやウェブポ年賀状、カメラのキタムラなどがあります。
これらの価格を比較してみました。
| サービス名 | 価格 |
|---|---|
| プリントパック | 1,940円(12枚) |
| しまうまプリント | 3,098円(12枚) |
| ウェブポ | 2,280円(12枚) |
| カメラのキタムラ | 3,250円(10枚) |
上の表で見てわかる通り、プリントパックが圧倒的に安かったです。
ただ、この時はプリントパックで「68%オフキャンペーン」をしていたため安かったのかもしれません。しまうまプリントなども早期割引キャンペーンをしています。各社、時期によって料金は変わるのでWebページを見て確認してみてください。
また、プリントパックの注意点としては、発注枚数が8枚~、4枚きざみでしか発注できません。まあ、あまり問題にはならなそうですが。
1枚単位で頼みたい人はウェブポが良いですが、10枚以下だと送料がかかります。
プリントパックが良い理由2:オリジナルデザインで発注できる
各社、年賀状デザインが用意されています。ただ、用意されている年賀状のデザインってあまりおしゃれじゃないんですよね…
ですので、私はCanvaでデザインしてそれを発注したかったので、オリジナルデザインをそのまま印刷してくれるプリントパックを選びました。
しまうまプリントなどだと、用意されているデザインでしか年賀状が作れません。
プリントパックが良い理由3:安心
プリントパックは老舗印刷会社ですし、私は結婚式のときもドリンクメニューやウェルカムボードに使うポスターを頼みました。
その時も問題なくきれいな仕上がりだったので今回も安心して頼めました。


Canvaでオリジナル年賀状デザインを作成しよう!
業者をプリントパックに決めたところで、次はCanvaで年賀状のデザインをしました。
オリジナルと言いつつも、Canvaにあったデザインを使っただけなんですけどね(笑)。
でもやはりCanvaにはおしゃれなデザインがそろっているので、「年賀状 写真」などと検索してみて自分の好みのデザインを探してみてください。
ちなみに、私が使ったのは以下のデザインです。

このデザイン、かわいくないですか?プリントパックなどで用意されているデザインにはあまりないですよね。このデザインの写真を差し替えて、文章を整えて使いました。
個のデザインのリンク先は以下です↓自由に編集してお使いいただけます。
プリントパックでの注文の仕方
Canvaで年賀状のデザインが完成したら、プリントパックで注文しましょう。
プリントパックで注文するときに、注文の仕方が少し難しかったので、注文方法を記載しておきたいと思います。
画像を出稿する準備をしておく
オリジナルデザインでの注文の場合、画像をPDFまたはWordやPower Point、photoshopなどの形式で出稿する必要があります。
ここで注意しなければならないのが、画像の上下左右に5 mmの余白を作っておく必要があることです。
先ほどのCanvaのデザインをpngでダウンロードすると余白は設定されていないので、設定の必要があります。
ここでは、Canvaの画像(png)をWordで読み込み、上下左右に5 mmの余白を付けてPDFで書き出す方法を紹介します。ちなみに、PDFで書き出さなくてもWordで出稿することもできますが、私的にはPDFの方が誤変換やズレ、画質の低下がないので安心だと思っています。
Step 1. Wordで年賀状はがきのフォーマットを開く
Wordを開くと、フォーマットを選ぶ画面が最初に出てきますので、「その他のテンプレート」をクリックします。
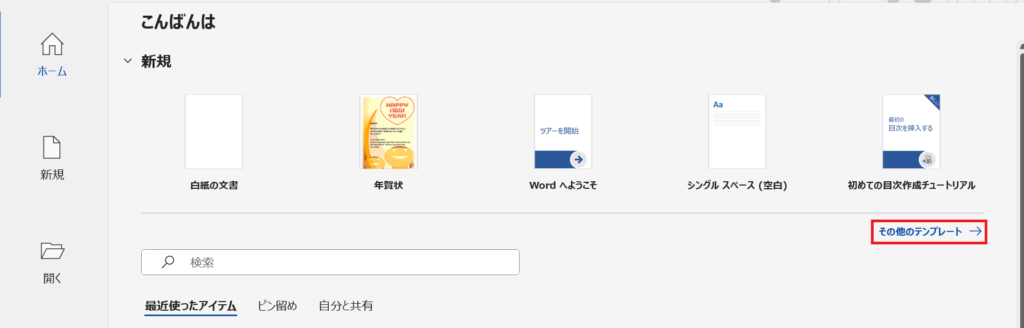
検索ボックスに「年賀状」と入力し、Enterを押します。
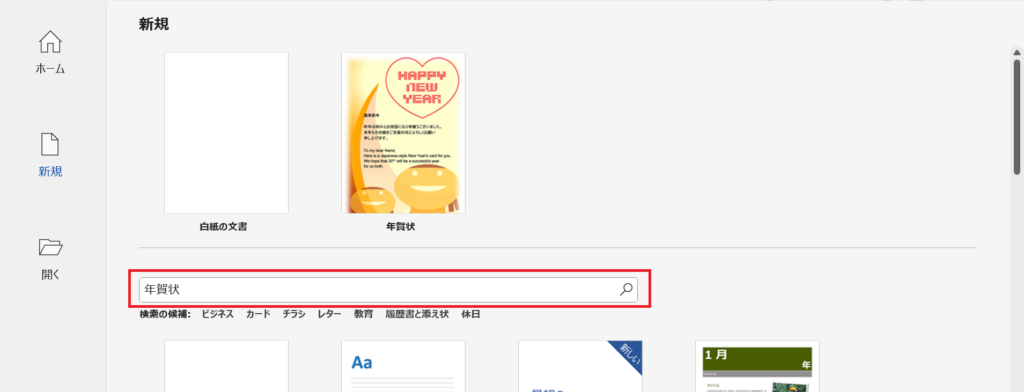
すると、いろいろな年賀状のフォーマットが出てきますので、縦・横のデザインだけ注意してどれでも良いのでデザインを選びます。今回は縦のデザインのものを選びます。選んだら「作成」をクリックするとWordの編集画面になります。
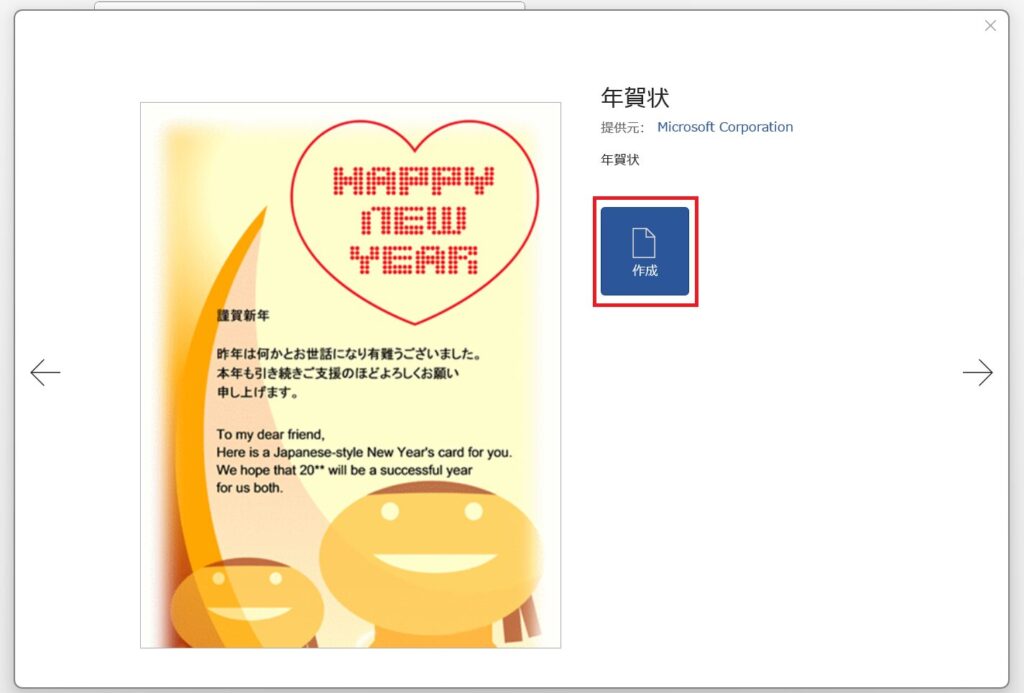
Step 2. デザインをすべて消す
Wordの編集画面では、フォーマットのデザインがそのまま載っている状態なので、それらのデザインをすべて消します。絵や文字をクリックしてDeleteキーを押すとデザインを消すことができます。
Step 3. Canvaからダウンロードした画像を挿入する
「挿入」>「画像」>「このデバイス」を順にクリックし、画像を挿入します。
Step 4. 余白を設定する
画像を挿入すると、最初は画像が右上に寄っているので、これを中心になるように編集します。
まず、「レイアウト」から「余白」>「ユーザー設定の余白」をクリックします。
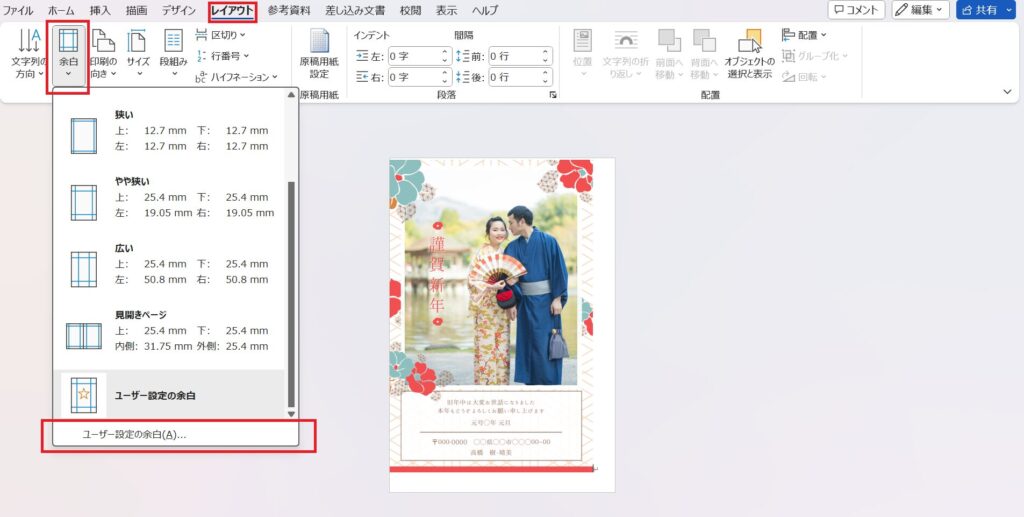
上下左右の余白をすべて5 mmにして「OK」をクリックします。
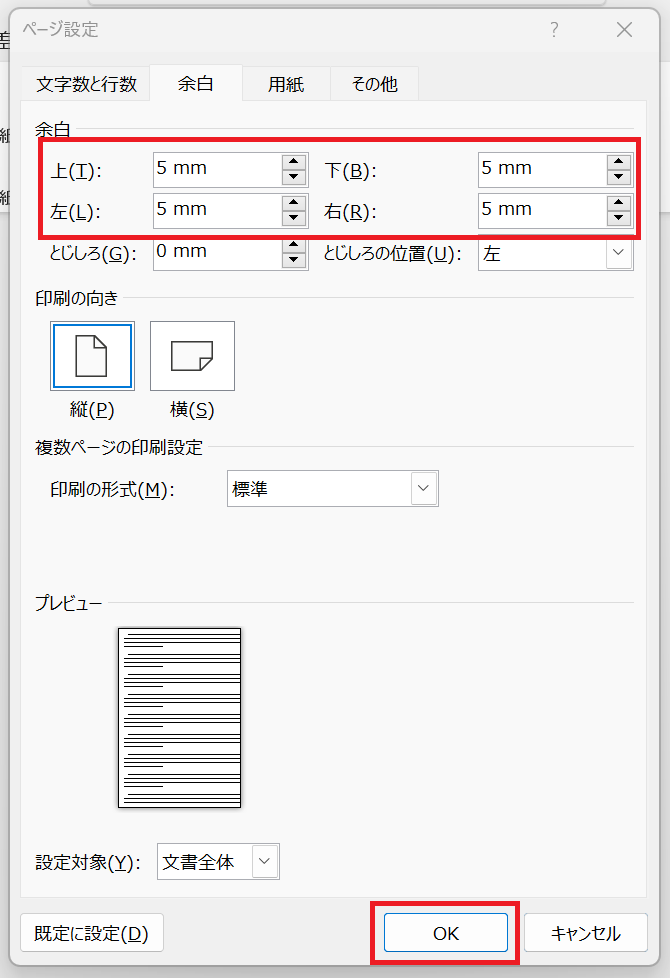
すると、画像が大体中央に配置されるのですが、微妙にずれているので微調整します。
画像を左クリックして、右側にレイアウトオプションが表示されるので、「四角形」をクリックします。
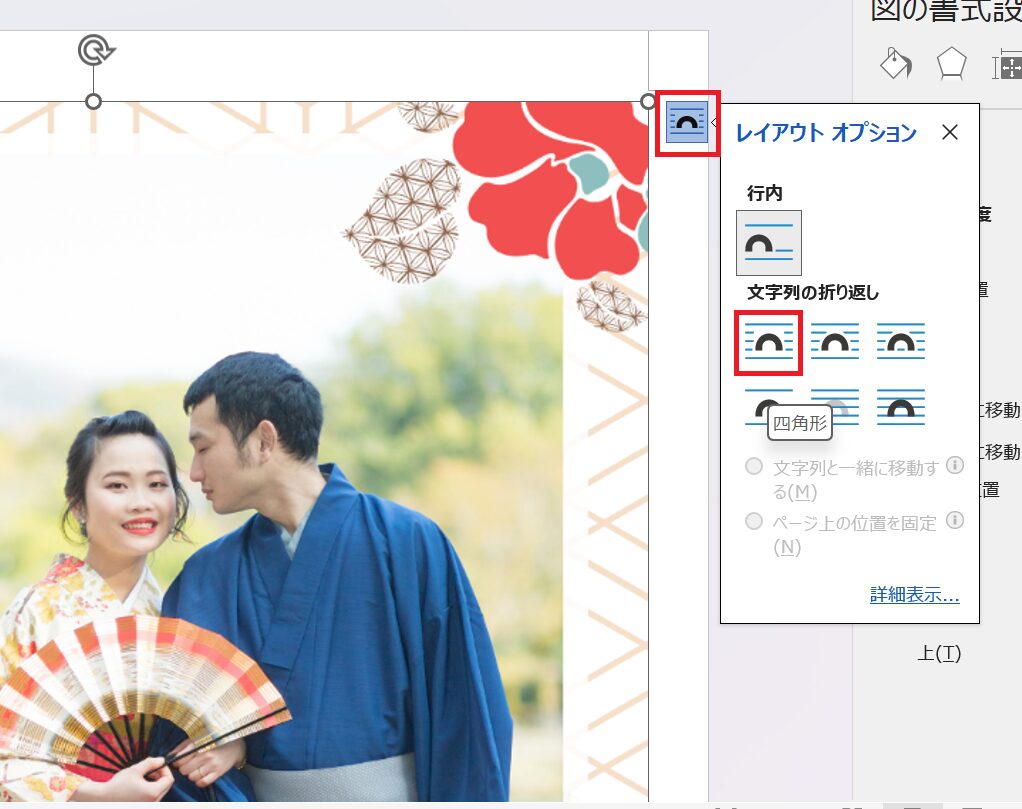
すると、画像が移動できるようになるので、画像をクリックしながら上下に出るガイドの緑線に合わせて画像が中心になるように動かします。
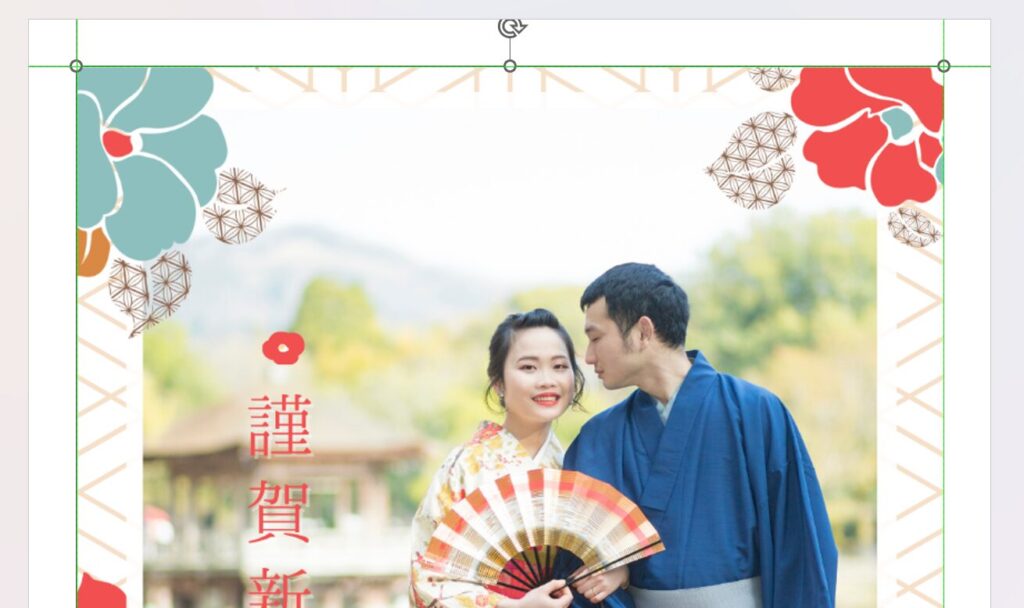
これで、画像の周りに5 mmの余白ができました。
あとは、「ファイル」から「エクスポート」>「PDF/XPSの作成」で、ファイルをPDF形式で保存して完成です。一度、完成したPDFファイルを開いて、画像の上下左右に余白ができているか確認しましょう。
Step 5. 圧縮ファイルにする
プリントパックで入稿するときは、圧縮ファイルで入稿する必要があります。
圧縮ファイルを作成するには、新しいフォルダーを作成し、そこに完成したPDFファイルを入れます。次に、フォルダーを右クリックして「Zipファイルに圧縮する」または「7-Zip」をクリックして圧縮ファイルを作成します。
プリントパックで注文
プリントパックでは、注文を確定して支払いをしたのちに、画像の入稿をします。
プリントパックの年賀状印刷のWebページで「価格を調べる」をクリック。
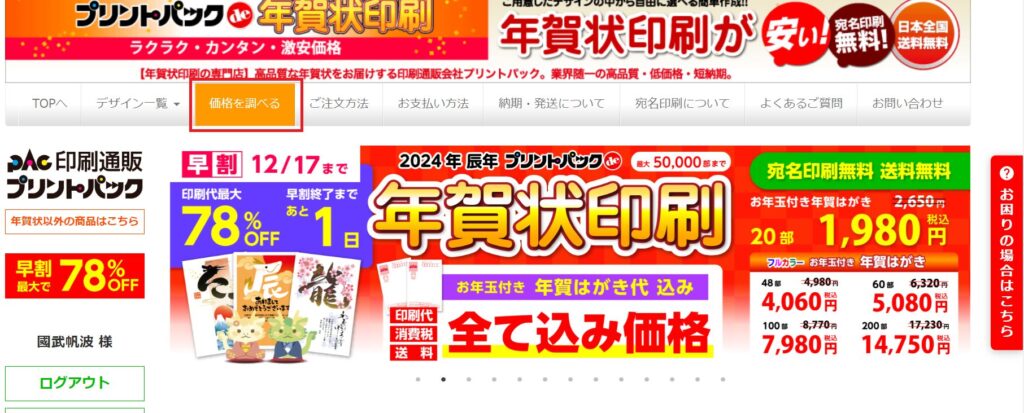
次のページで発注の設定を行っていきます。
- デザインの作り方→「お客様がご用意されたデザインで作る」を選択
- 受け取り方法→「宅配便で受け取る」を選択
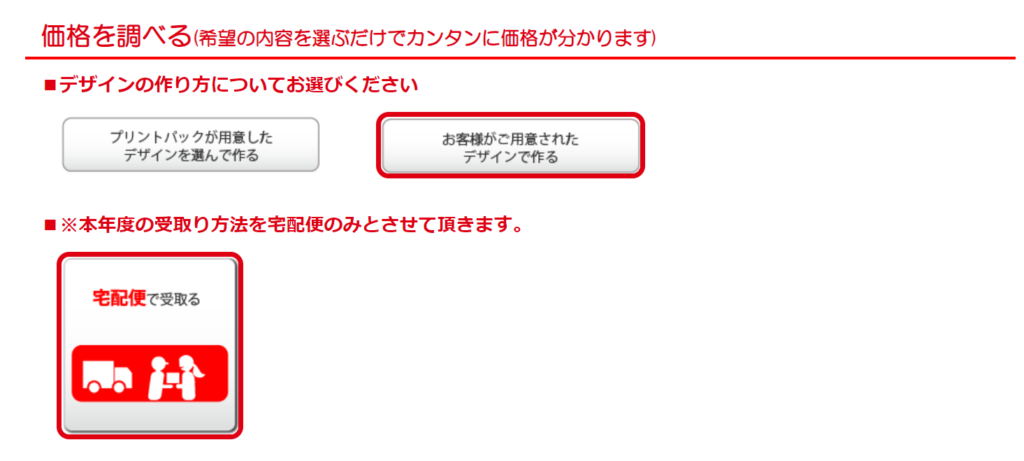
- ご利用用途→「年賀状」を選択
- はがきの種類→「郵便はがき」を選択…これでお年玉付き年賀はがきになります。
- 宛名印字→私は「宛名印字無し」を選択しました。お好きな方を選択してください。
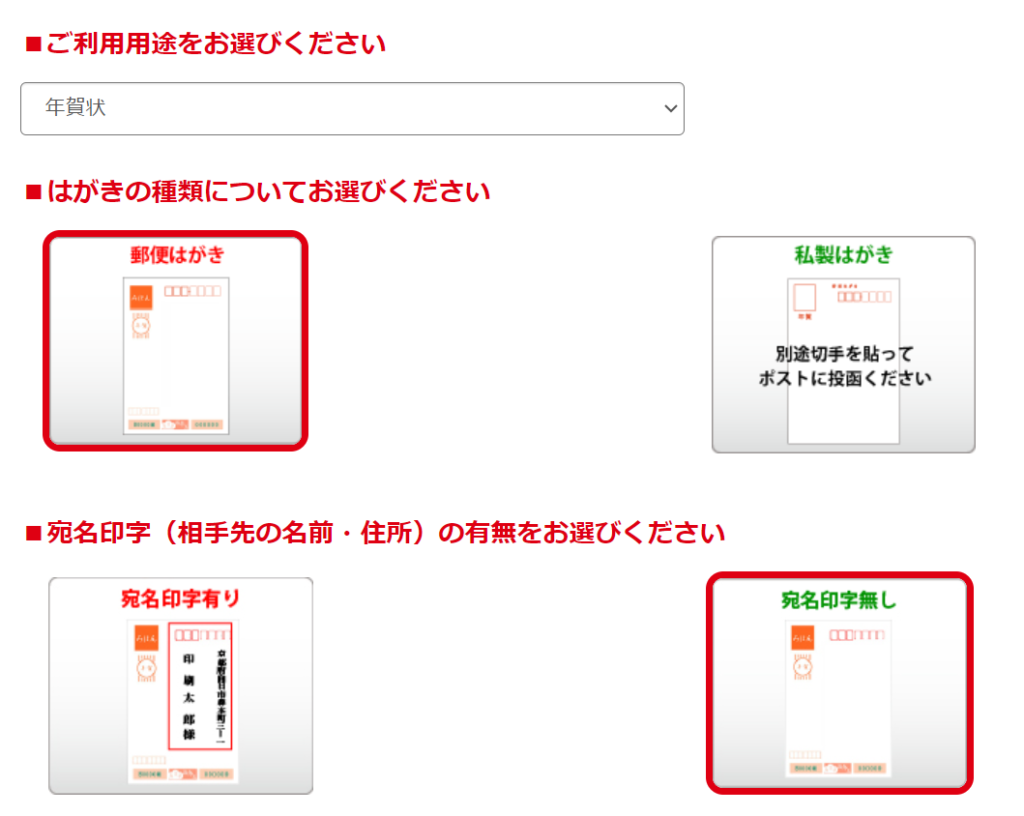
- 差出人デザイン→「宛名面差出人デザイン無し」を選択しました。(裏面に住所を書いたため今回は必要なかったです)
ここまで選択が終わったら「上記内容で価格を見る」をクリックします。
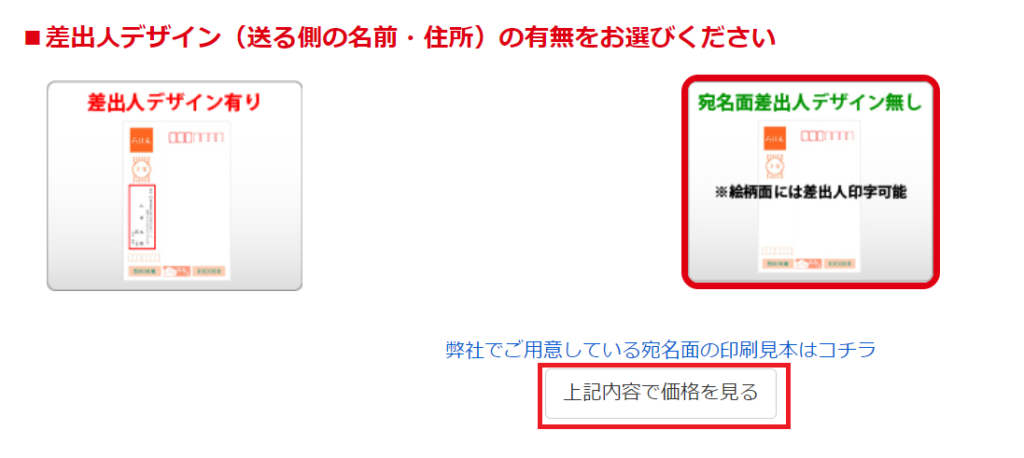
すると、価格表が表示されますので、発注枚数と納品日から価格を選んでください。
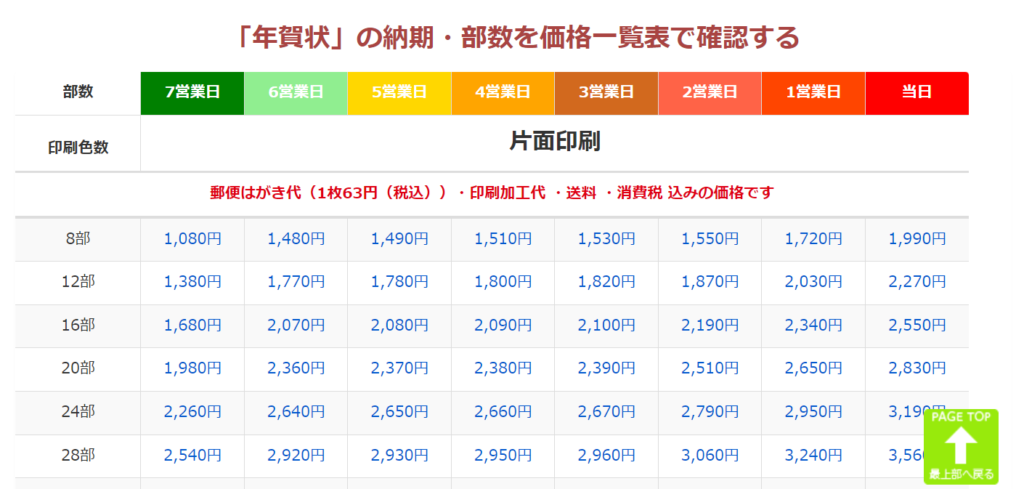
価格を選ぶと、入稿の設定画面が出ます。
- 作成のOS→私は「Windows」を選択しました。
- 入稿データの保存形式→「PDF形式」を選択
- 制作バージョン→「MsOfficeから保存」を選択
- 入稿方法→「Webから入稿」を選択
選択が終わったら「OK」をクリックして次に進みます。
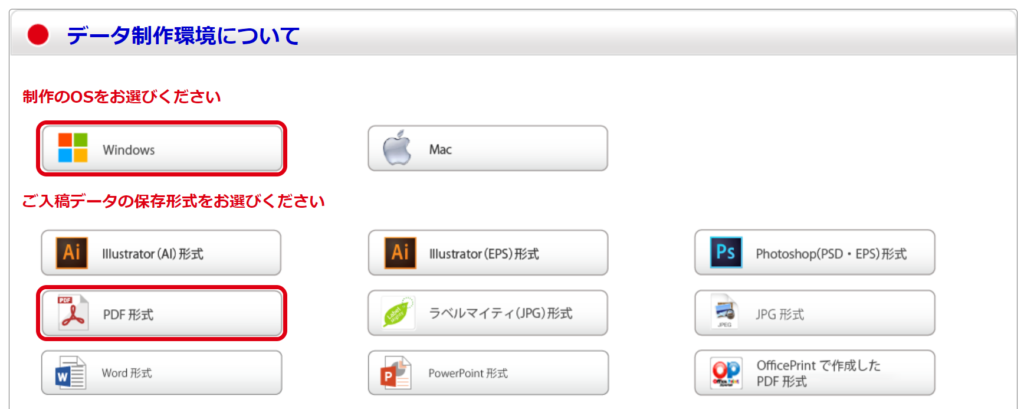
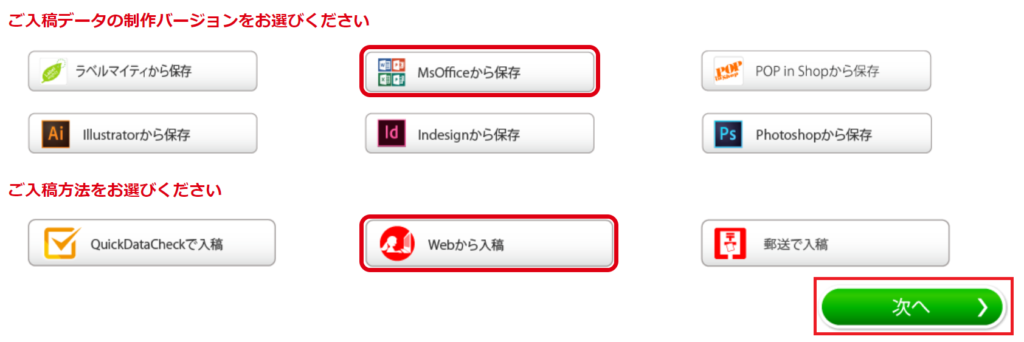
住所の入力画面が出ます。「出荷人様の住所」はプリントパックのままで良いです。
「印刷物をお届けする住所」に自宅住所を入力します。
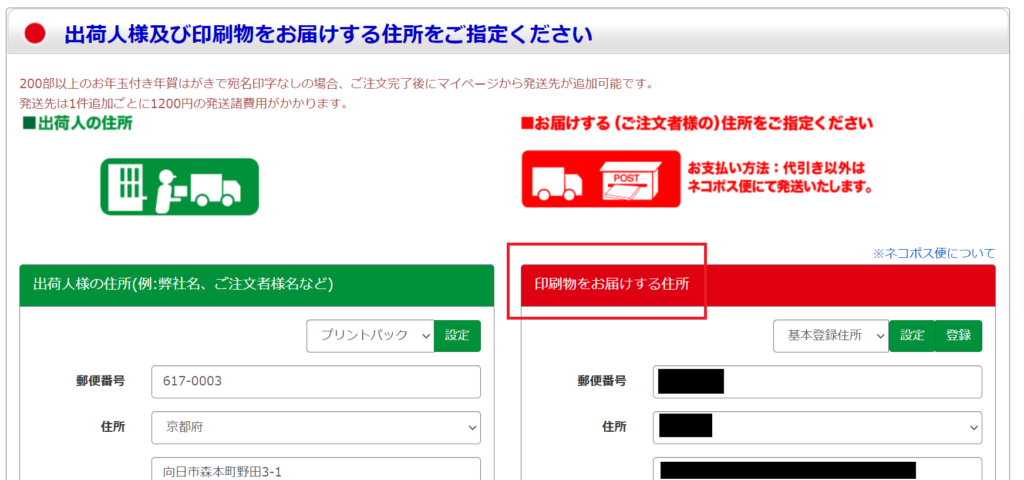
入力して次のページに進むと支払方法の選択(コンビニ振り込み、銀行振り込み、クレジットなど)が出ますので、選択して支払いを行ってください。
プリントパックで入稿
支払いが終わると、入稿ができるようになります。
クレジットで支払った場合は、支払いが終わった画面で「入稿をする」ボタンがあるのでそこをクリック。
先ほど用意した圧縮ファイルをアップロードして入稿を完了してください。
入稿が終わって、プリントパックでデータの確認が行われると印刷準備に入ります。
出来上がった年賀状が届く!
私は一番料金の安い7営業日で頼みましたが、実際には5日くらいで届きました。
クロネコヤマトのネコポスで郵便受けに入っていました。
出来上がりはこんな感じです!
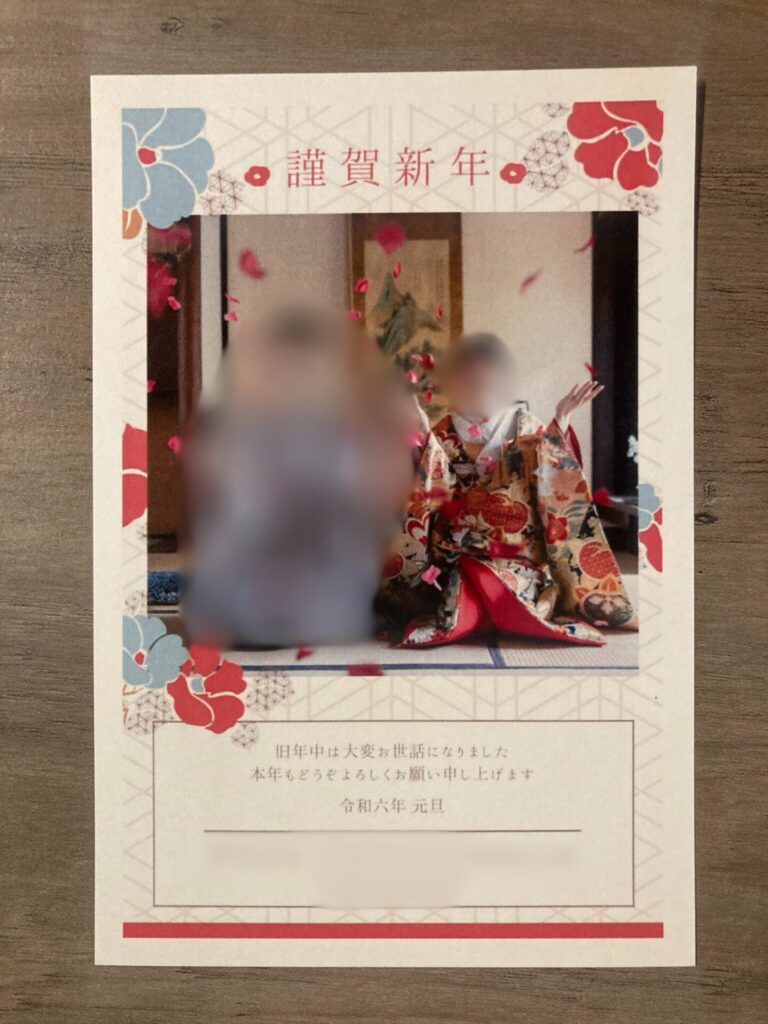
印刷はきれいにできていましたが、思ったより鮮明ではなかったかなーという印象でした。
鮮明な写真のような年賀状にしたかったら、『写真仕上げ』ができるしまうまプリントなど他の業者が良いかもしれません。
でもまあ、安かったし、印刷はきれいにされているし、折れたりしていることもなく満足です!
まとめ:Canvaとプリントパックで簡単にオリジナル年賀状を作れる!
Canvaやプリントパックは、結婚式の準備で本当にお世話になりました。
結婚式が終わってからも今回のように年賀状を作ることができて便利だなと思いました。
しかも自分の好きなデザインで作れるのが良いですよね。
プリントパックで年賀状を作るのにちょっとつまずいたのが、「入稿の仕方」でしたので、今回は入稿の仕方も書いてみました。ぜひ参考にしてみてくださいね。






